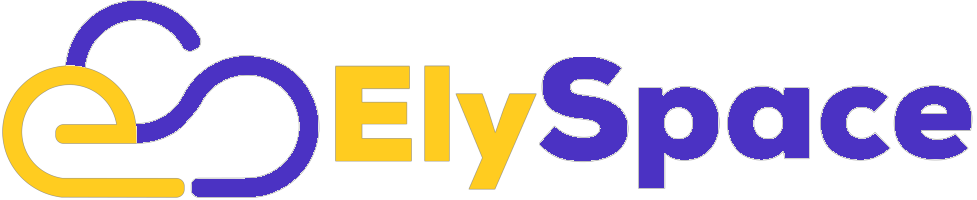As an ElySpace user, it's important to know how to change your cPanel password to ensure the security of your account.
In this article, we'll guide you through the steps to change your cPanel password within your ElySpace account.
Step 1: Log in to your ElySpace account
The first step is to log in to your ElySpace account. Go to the ElySpace website and click on the "Login" button in the top right corner. Enter your login credentials and click "Log in" to access your account.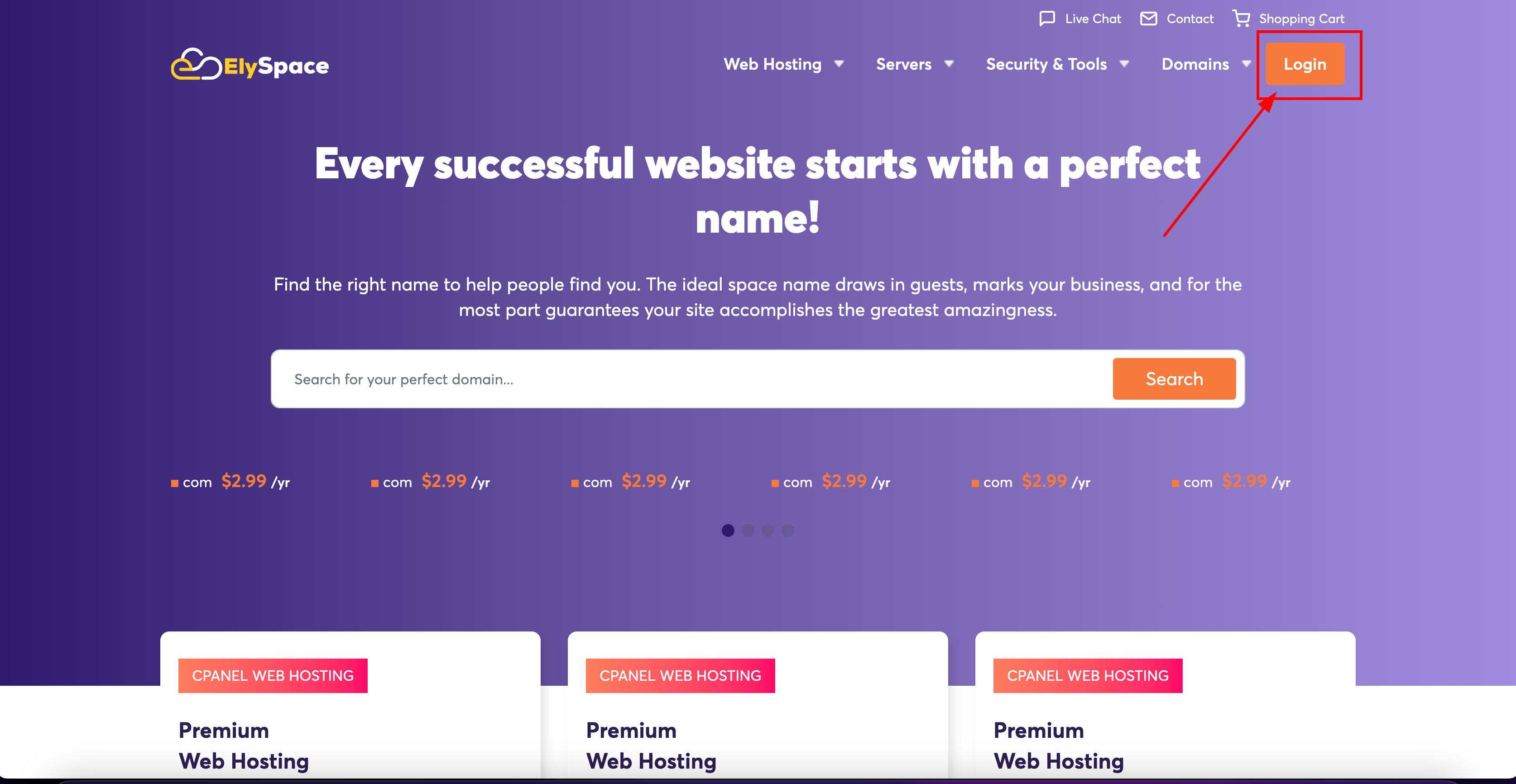
Step 2: Go to Services
Once you are logged in, you will be directed to your account dashboard. From there, go to the "Services" section. You can usually find this in the main dashboard.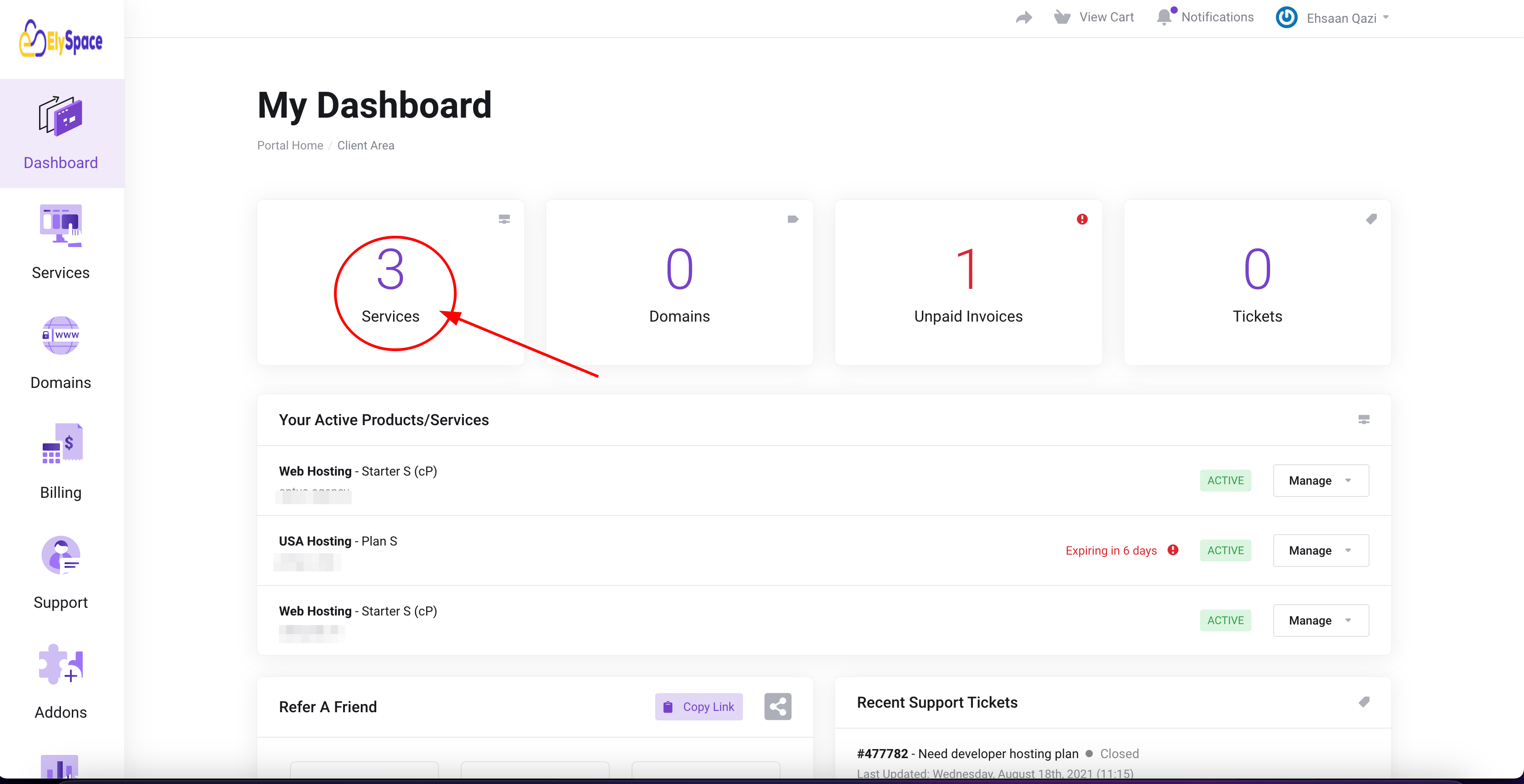
Step 3: Select the Service to Reset cPanel Password
To reset the cPanel password for a specific service, click on the "Manage" button next to the service in question.
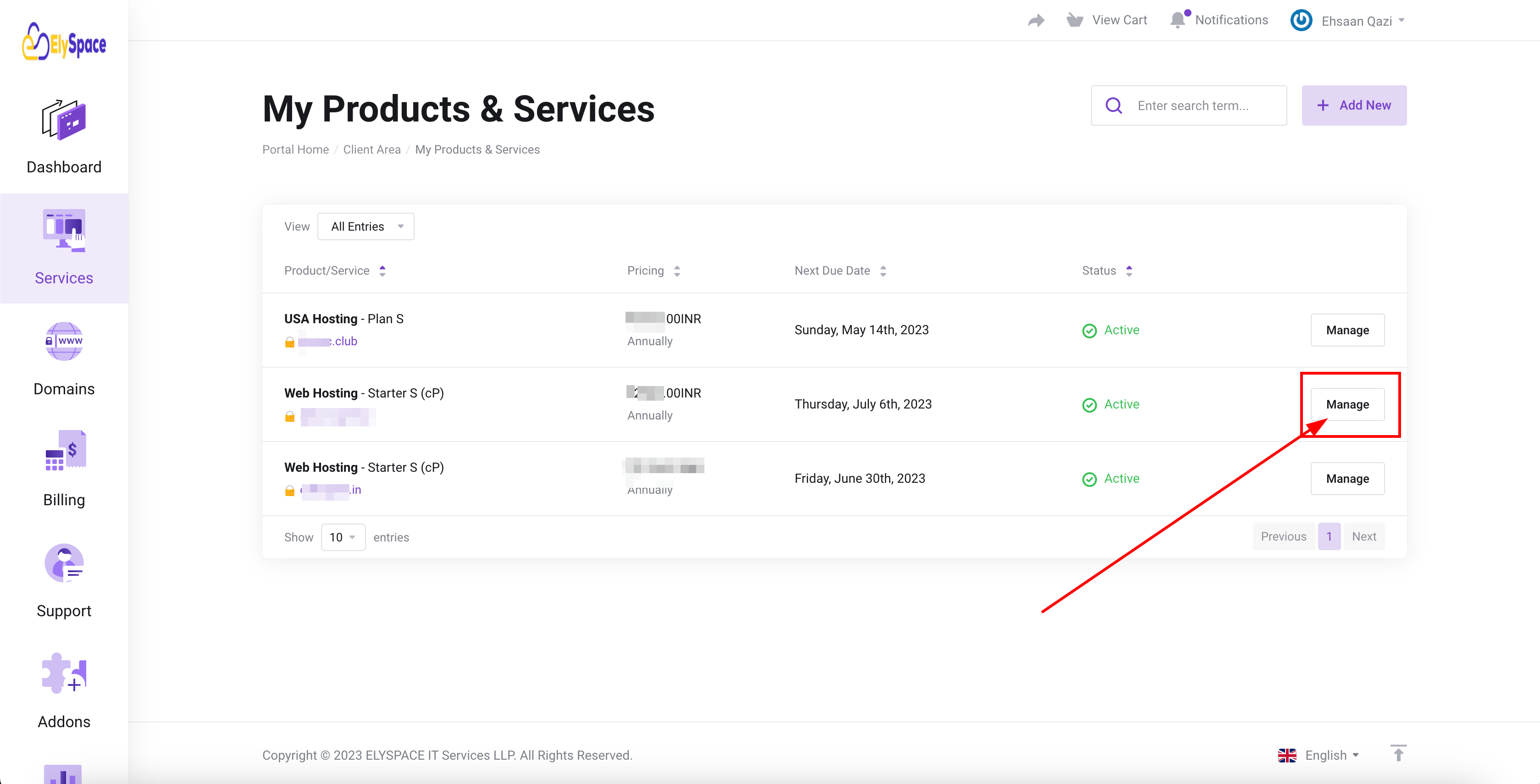
Step 4: Click on "Change Password" in the Sidebar
In the detailed view of the service, you will see a sidebar on the left side of the page. Click on the "Change Password" button in that sidebar.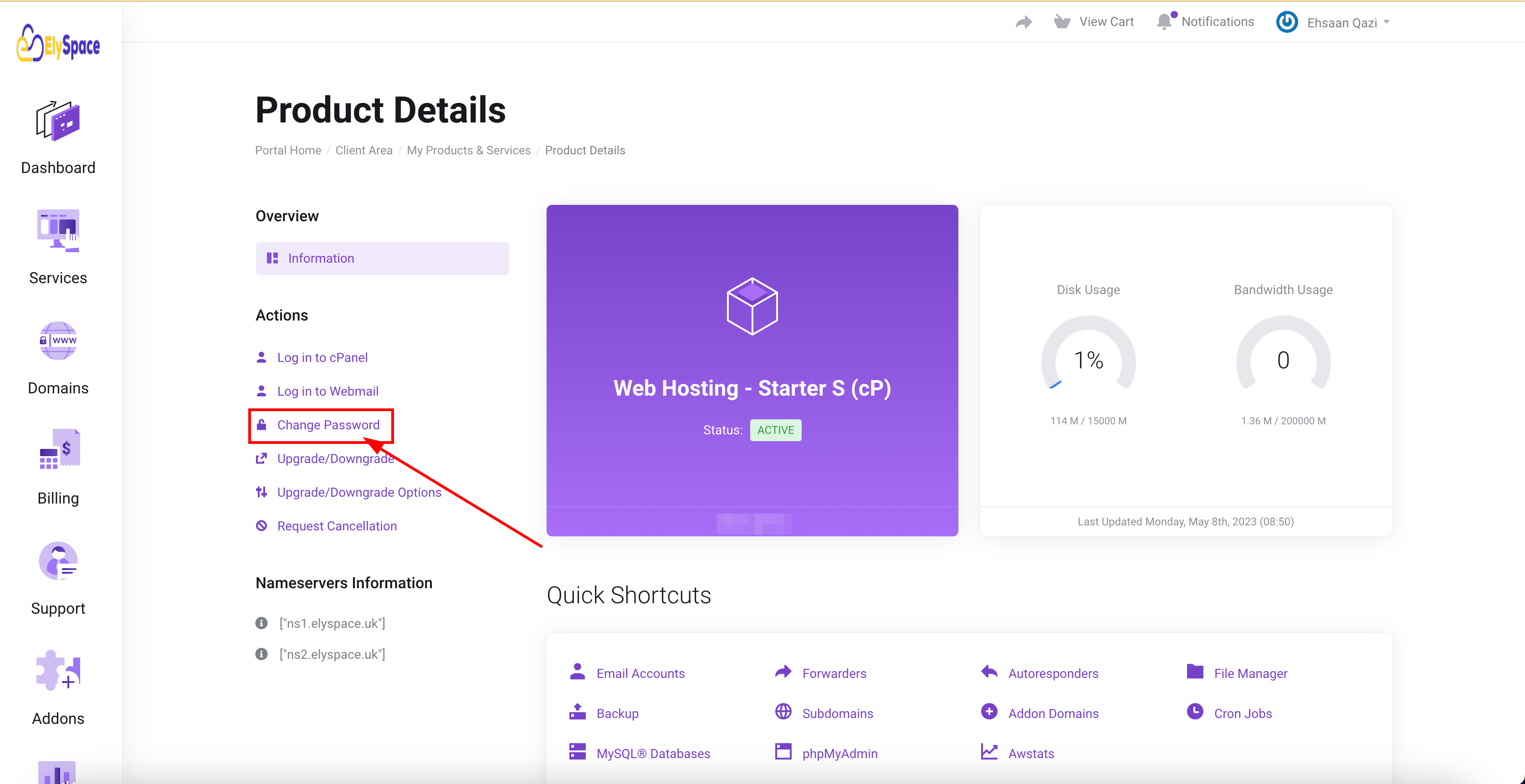
Step 5: Set Your New Password
You will now be redirected to the "Change Password" page for cPanel. Enter your new password in the field provided and confirm it by typing it again in the "Confirm New Password" field. Make sure to use a strong password that includes a mix of upper and lowercase letters, numbers, and special characters.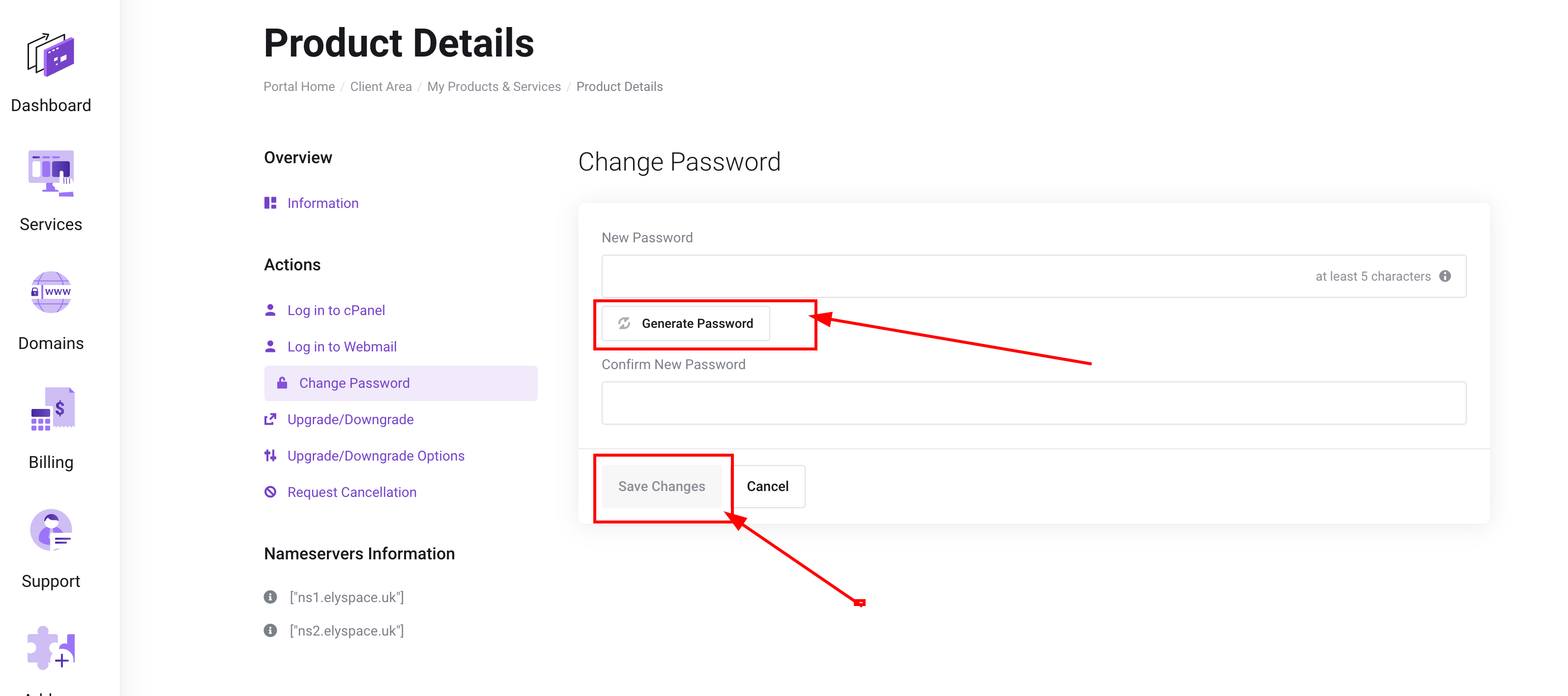
Step 6: Save Changes
Once you have entered your new password, click on the "Save Changes" button to save your new cPanel password.
Congratulations, you have successfully changed your cPanel password from your ElySpace account! If you face any difficulties following these steps or have any questions, don't hesitate to contact ElySpace's support team for assistance.