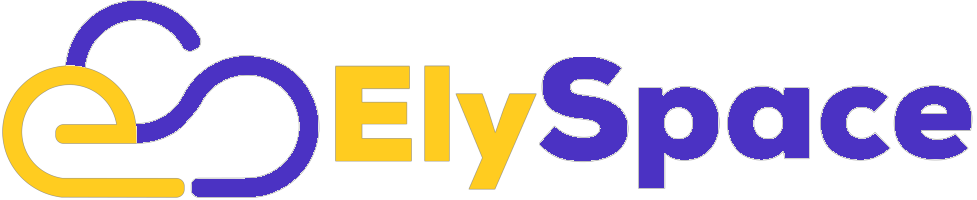This article provides step-by-step instructions on how to create a subdomain in cPanel, a popular control panel used by many web hosting providers. The article walks you through the process of logging in to your cPanel account, navigating to the Domains section, and creating a new subdomain. It also provides tips and tricks for working with subdomains in cPanel, such as managing redirections and setting up unique content or functionality for your subdomain. Whether you're a beginner or an experienced user, this article will help you create a subdomain on your website quickly and easily.
Here's a step-by-step guide on how to create a subdomain in cPanel:
- Log in to your cPanel account
First, log in to your cPanel account by visiting your website's cPanel URL (usually https://example.com/cpanel) and entering your username and password.
- Go to the "Domains" section
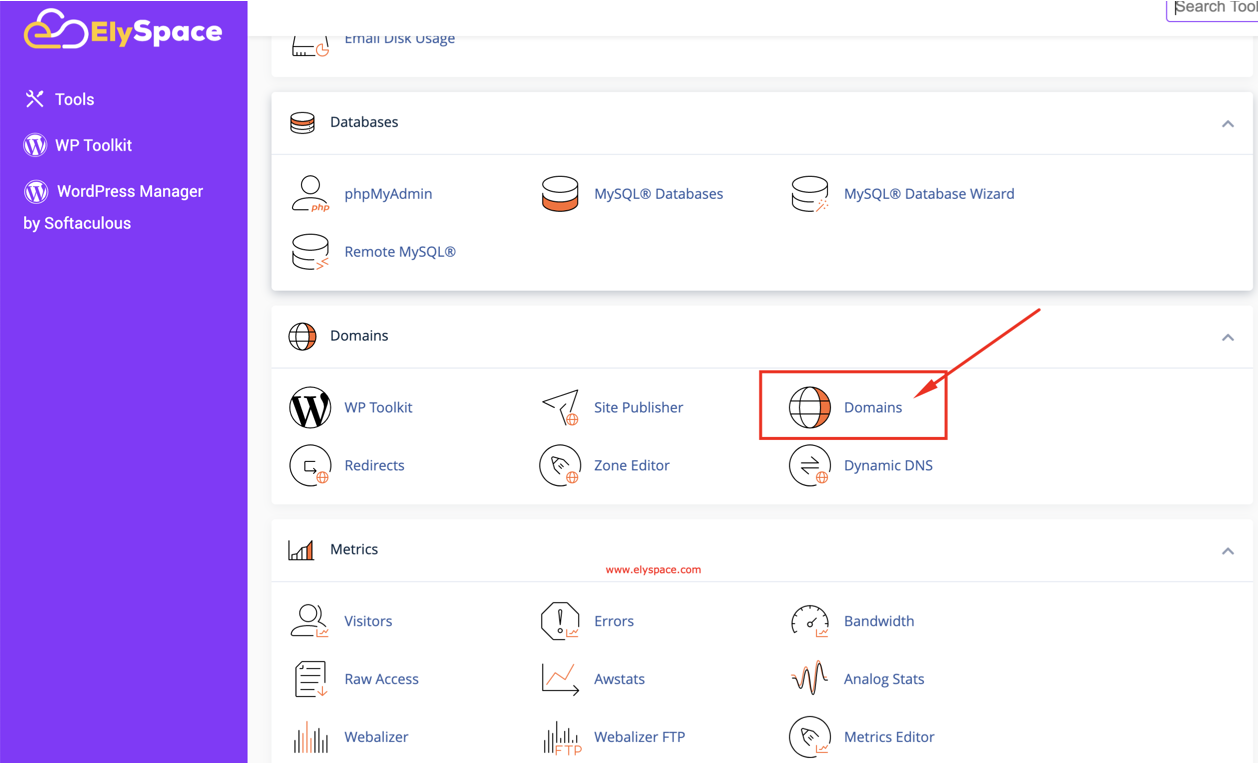
Once you're logged in, scroll down to the "Domains" section and click on "Subdomains."
- Enter the subdomain details
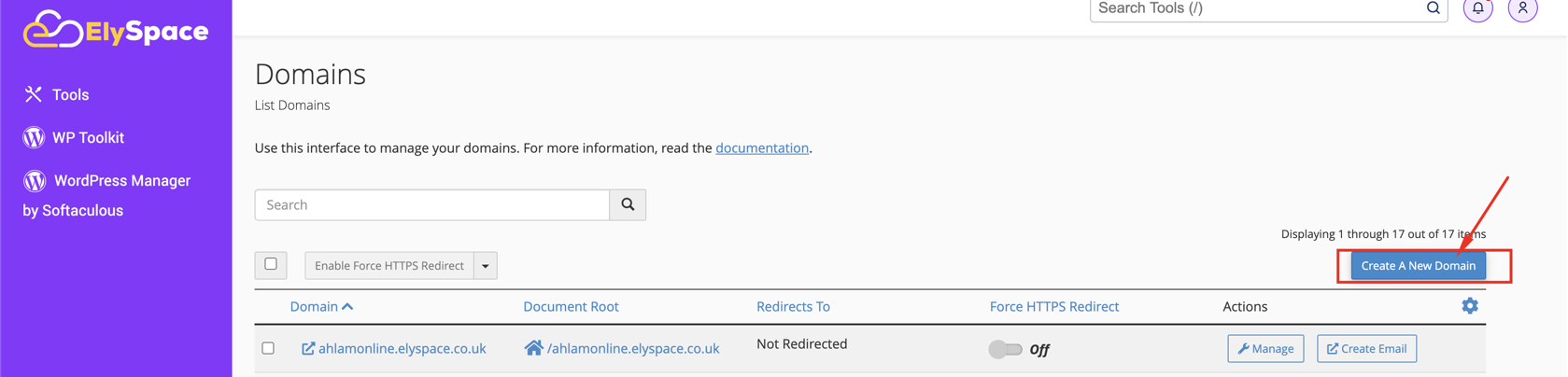
On the "Subdomains" page, you'll see a form where you can enter the details for your subdomain:
- Subdomain: Enter the name of your subdomain (e.g., blog if you want your subdomain to be blog.yourdomain.com).
- Domain: Select the domain that you want your subdomain to be associated with (if you have multiple domains hosted on your account).
- Document Root: This field will automatically populate with the suggested directory based on the name of your subdomain. You can leave this as-is or change it to a custom directory if you prefer.
- Click "Create"
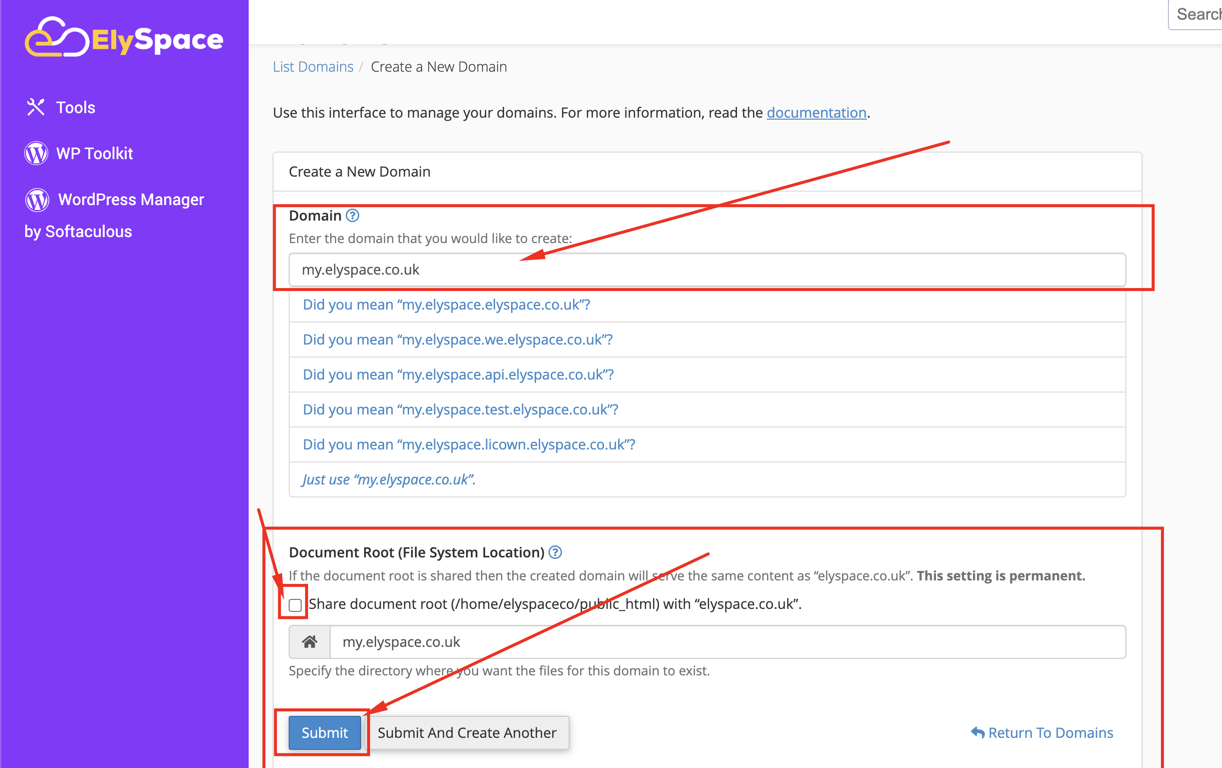
Once you've entered all the details for your subdomain, click the "Create" button. cPanel will create the subdomain for you, and you should see a confirmation message on the next page.
- Test your subdomain
After creating your subdomain, it's a good idea to test it to make sure it's working properly. You can do this by entering your subdomain URL (e.g., blog.yourdomain.com) into your web browser and seeing if it loads correctly.
If everything looks good, you're all set! Your subdomain is now ready to use.
Some additional tips and tricks for working with subdomains in cPanel:
- You can use the "Manage Redirection" option in the Subdomains section to redirect your subdomain to a different URL if needed.
- If you want to set up a subdomain with its own unique content or functionality (e.g., a separate blog or e-commerce store), you may need to install a separate instance of your website's platform (e.g., WordPress) in the subdomain's document root directory.
- If you're unsure about how to set up or manage subdomains in cPanel, don't hesitate to reach out to your hosting provider's support team for assistance. They should be able to guide you through the process or answer any questions you may have.