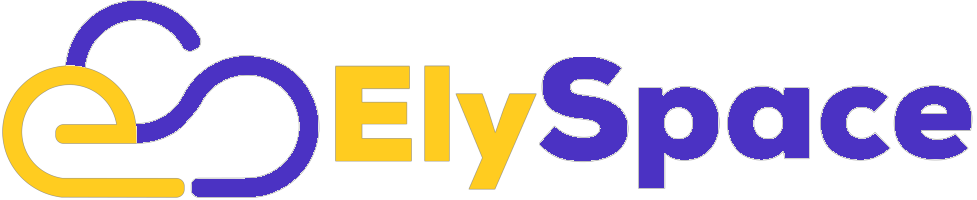The Not Found error often occur when we restore the backup or migrate the website, it’s time to get to work. You’ll want to follow these steps in order and check if the error has been resolved after each one.
Step 1: Reset Your WordPress Permalinks
The first step to try is resetting your permalinks. Login into your WordPress dashboard and navigate to Settings > Permalinks.
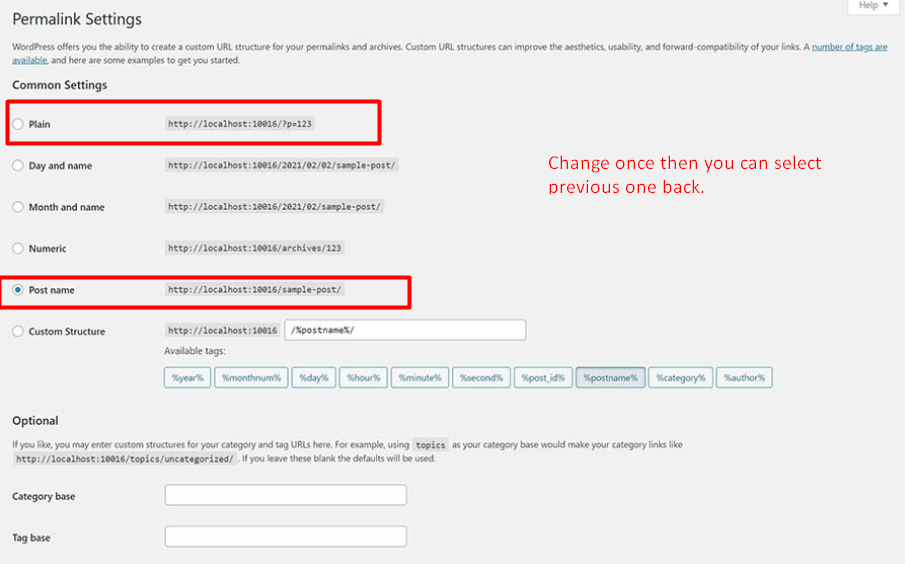
From here, just click on Save Changes. That’s right — you don’t actually need to edit anything. Clicking that button will update the permalink settings even if you don’t make any changes. This is important because it also refreshes the rewrite rules used for “pretty permalinks.”
With this done, go ahead and reload the pages you were trying to access. If everything works, you’re all done.
If Issue still not fixed, follow the next step.
Step 2: Restore Your .htaccess File
If your site is on the main domain, e.g. www.yoursite.com, add this code to your .htaccess file:
BEGIN WordPress
<IfModule mod_rewrite.c>
RewriteEngine On
RewriteBase /
RewriteRule ^index\.php$ - [L]
RewriteCond %{REQUEST_FILENAME} !-f
RewriteCond %{REQUEST_FILENAME} !-d
RewriteRule . /index.php [L]
</IfModule>
# END WordPress
BEGIN WordPress
<IfModule mod_rewrite.c>
RewriteEngine On
RewriteBase /
RewriteRule ^index\.php$ - [L]
RewriteCond %{REQUEST_FILENAME} !-f
RewriteCond %{REQUEST_FILENAME} !-d
RewriteRule . /index.php [L]
</IfModule>
# END WordPress
and save it.