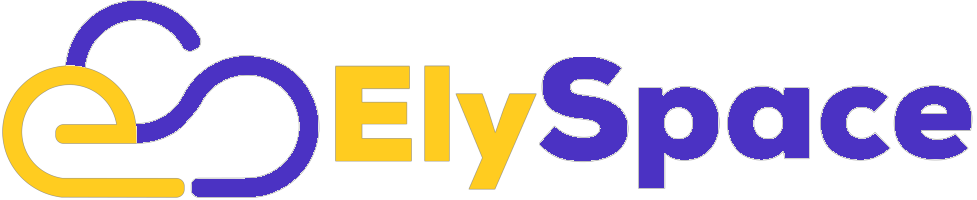Flush DNS Cach on Windows
Windows 10
1. Ensure that you are on the Windows 10 desktop.
2. Right-click on the start menu and choose Command Prompt (Admin)/ Windows PowerShell (Admin) from the menu.
3. Type in the command ipconfig /flushdns
2. Right-click on the start menu and choose Command Prompt (Admin)/ Windows PowerShell (Admin) from the menu.
3. Type in the command ipconfig /flushdns
Windows 8 / Windows 8.1
1. Make sure you are on the Windows 8 Start Screen.
2. Simply type cmd and the Windows search bar will appear on the right-hand side with search results.
3. Right-click on Command Prompt and click Run as administrator.
4. Type in the command ipconfig /flushdns
2. Simply type cmd and the Windows search bar will appear on the right-hand side with search results.
3. Right-click on Command Prompt and click Run as administrator.
4. Type in the command ipconfig /flushdns
Windows Vista / Windows 7
1. Click the start button and navigate to the command prompt (Start > All Programs > Accessories > Command Prompt).
2. Make sure that you right click on the command prompt application and choose Run as Administrator.
3. Type in the command ipconfig /flushdns
2. Make sure that you right click on the command prompt application and choose Run as Administrator.
3. Type in the command ipconfig /flushdns
Note: It is also possible to type in cmd into the Windows Vista / Windows 7 start menu search field and then right-click on the cmd.exe result rather than having to navigate through the various sub-menus.