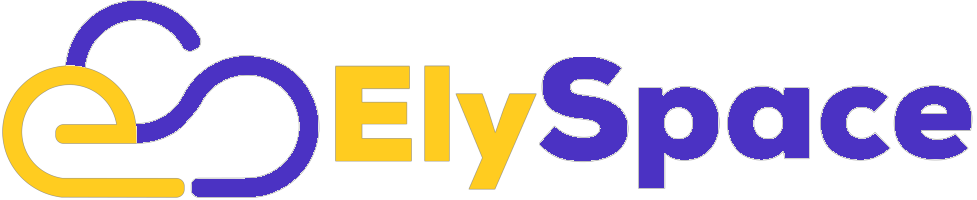Handling large SQL database exports can be challenging when faced with the default upload limits in phpMyAdmin, often capped at 50MB. This detailed guide provides a step-by-step approach to efficiently reduce the size of your SQL files using compression techniques, specifically targeting the gzip format. We cover methods suitable for Windows, macOS, and command-line interfaces, ensuring that anyone can follow along regardless of their operating system.
Step 1: Optimize and Prepare Your SQL File
Before attempting to compress your SQL file, ensure it's optimized to reduce its size from the outset.
- Exclude unnecessary data: When exporting your SQL file, select options to exclude data that isn't necessary for your purposes, such as audit logs or detailed user sessions.
- Simplify SQL commands: Reduce the file size by removing verbose SQL commands and comments. If possible, replace lengthy
INSERTstatements with compressed formats or batch inserts.
Step 2: Compress Your SQL File Using Gzip
Compression is your next step, and gzip is the preferred tool due to its effectiveness in reducing file size, which facilitates faster uploads and easier handling.
For macOS Users:
- Open Terminal: You can find Terminal in Applications under Utilities or search for it using Spotlight.
- Navigate to your file's directory: Use the
cdcommand to change directories. For example,cd ~/Desktopif your SQL file is on the desktop. - Compress the file: Execute
gzip -9 yourfile.sql, where-9stands for maximum compression. Your file will be saved asyourfile.sql.gz.
For Windows Users:
- Download a compression tool: Install software like 7-Zip or WinRAR.
- Locate your SQL file: Use File Explorer to find where your SQL file is stored.
- Compress with 7-Zip:
- Right-click the SQL file.
- Navigate to the 7-Zip menu and select 'Add to archive…'.
- Set the archive format to
gzipand choose the highest compression level. - Click 'OK' to create your compressed file.
For Command Line Users:
- Follow the macOS compression steps. These commands are also applicable for Linux users.
Step 3: Verify the File Size
Ensure that your newly compressed .gz file is under the 50MB limit. If it still exceeds this size, consider whether further data reduction within the SQL file is possible or split the file into multiple parts.
Step 4: Upload the Compressed File to phpMyAdmin
With your compressed file ready, proceed to upload it:
- Access phpMyAdmin: Log in to your phpMyAdmin interface.
- Choose the database: Select the appropriate database or create a new one if necessary.
- Import the file:
- Click on the 'Import' tab at the top.
- Under 'File to import', click 'Choose File' and select your
.gzfile. - Ensure the format is set to SQL and click 'Go'.
phpMyAdmin will automatically decompress and import the SQL file.
Step 5: Confirm the Upload and Test
After the upload is complete, verify that all data has been imported accurately:
- Check data integrity: Look at the number of tables and rows, and run some sample queries to ensure everything looks correct.
- Check for errors: If you encounter any errors during the import, consider adjusting your phpMyAdmin settings such as
max_execution_timeandmemory_limitin yourphp.inifile.
Common Issues and Solutions
- File size too large: If after compression your file is still over 50MB, you may need to remove more data or split the file.
- Timeouts or errors during import: Increase the timeout settings in phpMyAdmin, typically found in the
php.iniconfiguration file.
By following these steps, you can manage and upload large SQL files to phpMyAdmin without running into the typical limitations and frustrations of file size restrictions. This tutorial not only helps streamline the upload process but also ensures that you maintain the integrity and completeness of your database data during transfers.