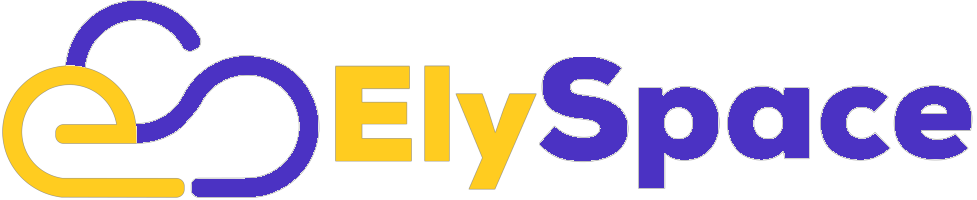Setting up DKIM (DomainKeys Identified Mail) for Google Workspace is crucial to help protect your domain against spoofing and to ensure that your outgoing messages are not marked as spam. Here's a step-by-step guide to set up DKIM for Google Workspace:
### Before You Set Up DKIM:
1. Get Sign-in Information: Ensure you have the sign-in credentials for your domain provider.
2. 2048-bit DKIM Keys: Check if your domain provider supports 2048-bit DKIM keys.
3. Understand DNS TXT Records: Familiarize yourself with how DNS TXT records work.
4. Outbound Gateway Settings: Check your outbound gateway settings.
5. Existing DKIM Key: Optionally, check if there's an existing DKIM key for your domain. For more details, refer to [Before you set up DKIM](https://support.google.com/a/topic/2752442?hl=en&ref_topic=9061731).
### Turn on DKIM for Your Domain:
1. Get Your DKIM Key in Admin Console:
- Sign in to your Google Admin console.
- From the Admin console Home page, go to Apps > Google Workspace > Gmail.
- In the "Authenticated email" section, click on "Generate new record".
- Choose the domain you want to generate the DKIM for.
- Click "Generate".
2. Add Your DKIM Key at Your Domain Provider:
- Sign in to the management console of your domain provider.
- Locate the page where you can update DNS records.
- Add the generated DKIM key as a TXT record.
3. Turn on DKIM in Your Admin Console:
- Go back to the "Authenticated email" section in your Google Admin console.
- Click on "Start authentication".
4. Verify DKIM Signing is On:
- After adding the DKIM record at your domain provider and turning on DKIM in the Admin console, you should verify that DKIM signing is active for your domain.
### Troubleshoot DKIM Issues:
If you face any issues with DKIM, you can:
- Verify that DKIM is set up correctly.
- Ensure messages pass DKIM authentication.
- Check message forwarding settings.
- Contact the admin for servers that reject DKIM-authenticated messages.
- Verify your domain provider's TXT record character limits.
- Review your email sending practices.
For a more detailed guide and further information, you can refer to the [Google Workspace Admin Help](https://support.google.com/a).
Once you've set up DKIM, you can then proceed to set up DMARC as previously described.
Would you like a detailed guide on setting up DMARC after setting up DKIM?